

- #Windows 10 boot camp for mac install#
- #Windows 10 boot camp for mac windows 10#
- #Windows 10 boot camp for mac license#
Eventually, your Windows installation will finish up and you’ll go through the steps to setup Windows 10.Īfter Windows boots for the first time you’ll be prompted to install the Boot Camp installer.
Now you’ll have plenty of time to enjoy that tea or coffee. Select the partition that includes the word BOOTCAMP (and make sure it’s approximately the size that you wanted it to be back in step #10). #Windows 10 boot camp for mac license#
Place a check in the box labeled I accept the license terms and then, you guessed it, click the Next button.If you’re prompted, select the version of Windows that your key is valid for and then click the Next button.

Enter your Windows product key in the space provided and then click the Next button.Select the language you want to use, time and currency formats, type of keyboard or input method and then finally click the Next button. This time when it boots up, you’ll find yourself in Window.The Boot Camp Assistant will partition your hard drive to make room for Windows and eventually your Mac will restart. After you’ve made your selection click the Install button.The final partition that Windows uses may be slightly smaller than you set here – that’s normal. “Click and drag” the small bar between the two sections ( macOS and Windows) until you’ve decided how much space you want to give to Windows and how much you want to leave for macOS. Once the thumb drive has been set up you’ll be asked to decide how much hard drive space you would like to allocate to Windows.The process may take some time, if you wanted to grab yourself a cup of coffee or tea now would be a good time.and then the Book Camp Assistant app will start copying over Windows files.
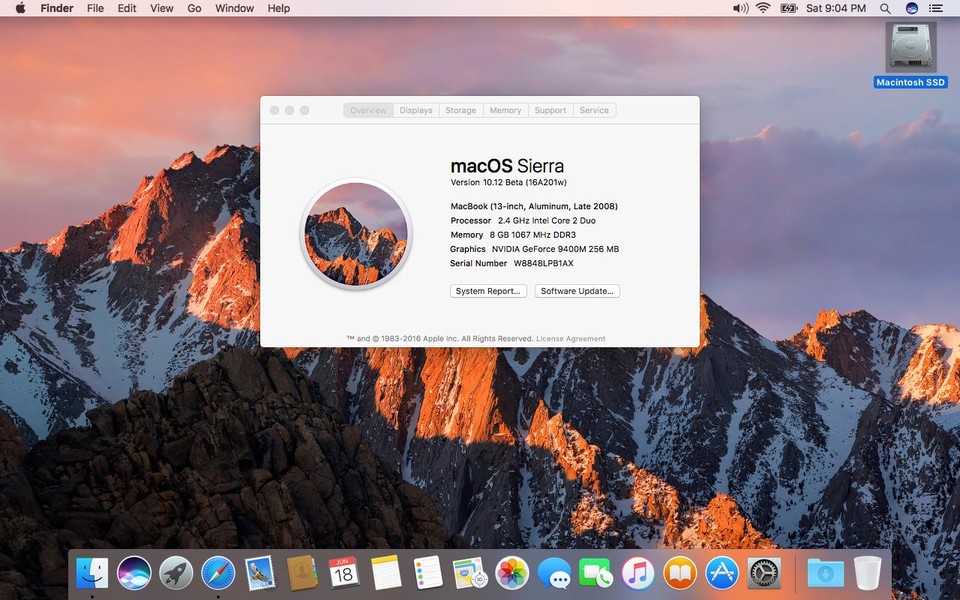 Your USB thumb drive will now be erased…. Click the Continue button when you’re ready. Make sure not to select one of your other external drives (if you have any) as it will be erasing everything on the drive you select.
Your USB thumb drive will now be erased…. Click the Continue button when you’re ready. Make sure not to select one of your other external drives (if you have any) as it will be erasing everything on the drive you select.  Now select your USB thumb drive from the list in the Destination disk: section.
Now select your USB thumb drive from the list in the Destination disk: section. #Windows 10 boot camp for mac windows 10#
Navigate to your Windows 10 ISO file, select it, and then click the Open button. Now you’ll need to select the “up and down arrows button” – it’s the one to the right of the Choose a Windows ISO file… (see screenshot below). Place check marks in the boxes next to both Create a Windows 10 or later install disk and Install Windows 10 or later version and then click the Continue button. Click Continue on the initial setup screen. Open the Boot Camp Assistant app, which you can find in your Applications -> Utilities folder. Finally, run through the list of requirements just to make sure you’ve got everything you need, and then get started installing Windows :) After you’ve made a backup, decide how much hard drive space you want to allocate to Windows and make sure you have free space to cover it, and still have plenty left over for macOS. While it’s very unlikely that you’ll have any problems, it’s still critically important that you perform a backup first. There isn’t a whole lot that you need to do to get ready to install Windows on your Mac via Boot Camp. – some time and patience – it takes somewhere between 1-3 hours to complete the process, depending on the speed of your Mac, download speed etc. ISO image of Windows 10, which you can download here if needed – a Mac running the latest version of macOS This comprehensive, step-by-step guide will take you all the way through installing Windows 10 on your Mac using Boot Camp.




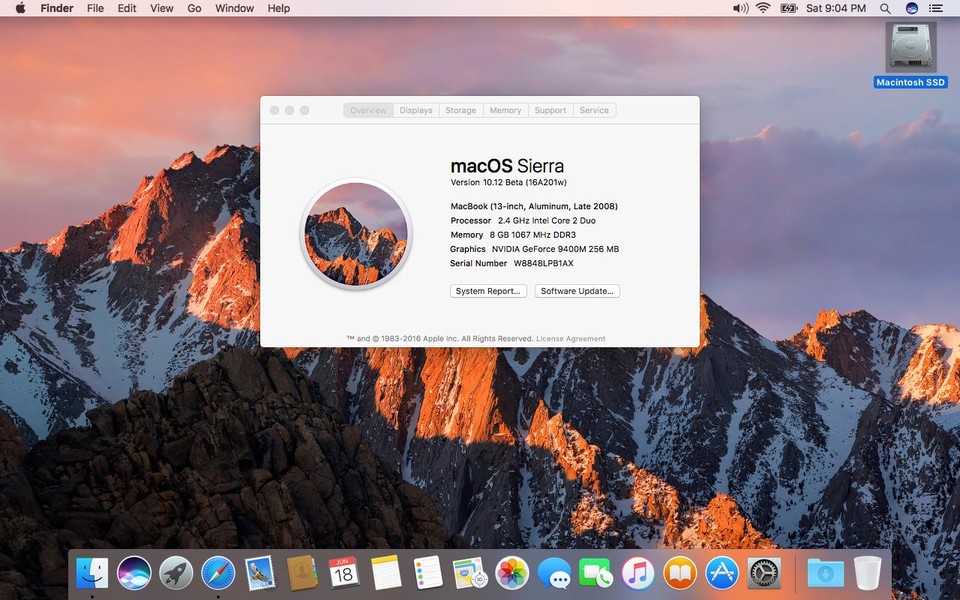



 0 kommentar(er)
0 kommentar(er)
